
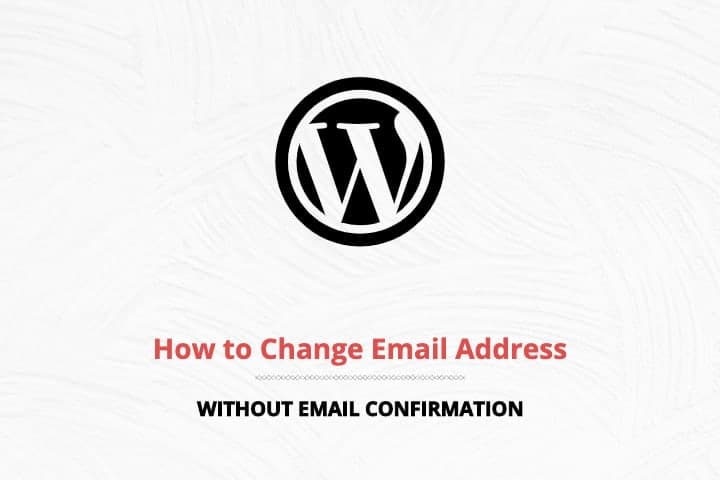
Have you tried changing the WordPress user email address and noticed that it does not change right away? Well, there's an additional step involved when it comes to changing the email address. A confirmation is needed through clicking on an email link that is sent to the new email address.
This guide will take you through the steps to change the WordPress user email address without having to go through the email confirmation step.
This guide will also come in handy for developers wanting to handoff a WordPress site to the client.
As a normal WordPress user with everything set up in place, it's probably easier to just log into the new email address and confirm the change, rather than go through the following steps. I would say that this guide will come in handy for developers wanting to handoff a WordPress site to a client. Here are some scenarios:
This is a common scenario if you are running on many popular cloud hosting services out there such as Digital Ocean, AWS and Vultr. Most of the time, email ports 25 and 465 have been disabled by default, and your WordPress application won't be able to send out any emails.
And since emails cannot be sent out, you won't be able to receive the confirmation email.
Likewise without a mailbox, you won't be able to receive any email, thus not able to confirm the change on the new email address.
If you are a developer, this scenario should pop up fairly often. Sometimes clients are just too busy and may take a few days and several reminders for them to take an action that you requested them to do, which in turn delays your handoff process.
Or perhaps, you just want to cut down on the number of steps the client needs to do, and make the whole process smoother.
I'll be demonstrating 2 methods to go about with this. Which method you choose is really dependent on how your server administration process is like.
If you are using cPanel with phpMyAdmin, or a similar setup, then this will be the easier and more visual method, which is the preferred way to go about doing this.
Firstly, log in to your cPanel and click on phpMyAdmin.

Select the database according to the correct WordPress installation. If you do not know what your database name is, then click on any of the database, then on 'wp_options' (or something similar, so long as it ends with '_options'), then check under the 'siteurl' row if that is the correct website. Or else, click on the next database until you find the correct one.
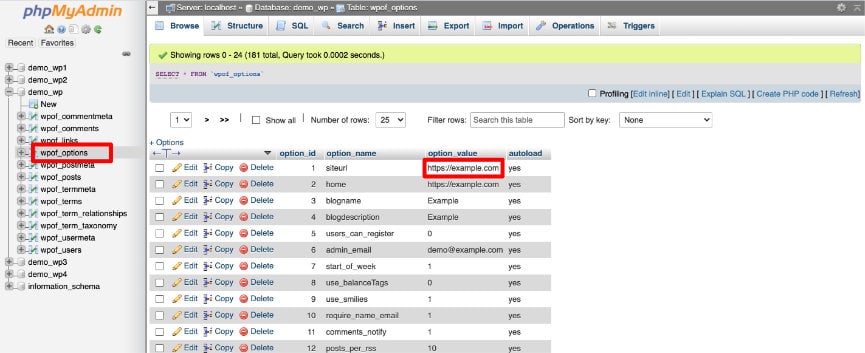
Once you have identified the correct database name, click on 'wp_users' (or something similar, so long as it ends with '_users').
Locate the user that you want to change the email address for, then click on the 'Edit' button.

In the edit page, you will just have to edit the value field of your 'user_email' row, then click on 'Go'.
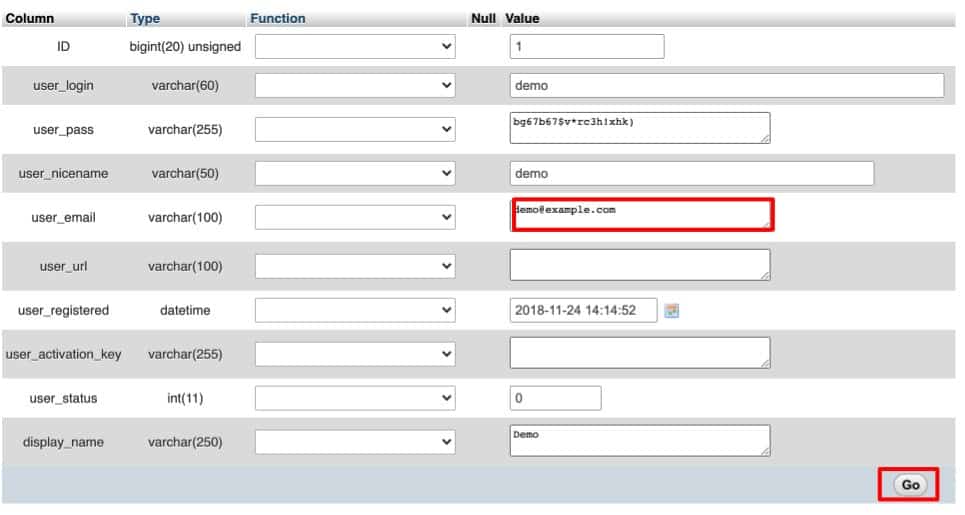
That's it. The email address for that particular account has been changed and an email confirmation will not be needed to confirm the change.
Please take note that if you are playing around with this, and you want to make changes to the password field, you will have to set the function to MD5 when doing so, to make sure your password is encrypted. Otherwise there is no need to change passwords with phpMyAdmin as this can also be done in your WordPress dashboard, and email confirmation is not needed for this.
If phpMyAdmin is not configured in your server, and you do not plan to do so, then the only way to make changes is to access MySQL through SSH with a command-line interface (CLI).
This particular guide will show you how to make the changes on Linux Ubuntu 16.04. It should be applicable to other variations too. A prerequisite is that you must be using an account with sudo privileges.
Firstly, access your server via SSH and authenticate yourself. (Swap the values accordingly):
ssh [email protected]Then type in the following and press return for each step:
sudo mysqlshow databases;Find your database name and swap in accordingly in the next step:
use demo_wp;show tables;select * from demo_wp;For the next step, remember to swap the new email address and your existing username in accordingly:
update `wp_users` set `user_email` = "[email protected]" where `wp_users`.`user_login` = "username";flush privileges;quitNow you have seen the 2 methods to go about changing the WordPress user email address without the need for a confirmation, go ahead and give it a try.
Ultimately, the confirmation email is a good security feature that WordPress has implemented, however having the option to bypass that in certain situations, especially in development stages is good to have. I hope this guide helps you with that.
Please feel free to leave your questions in the comments if you have any.