
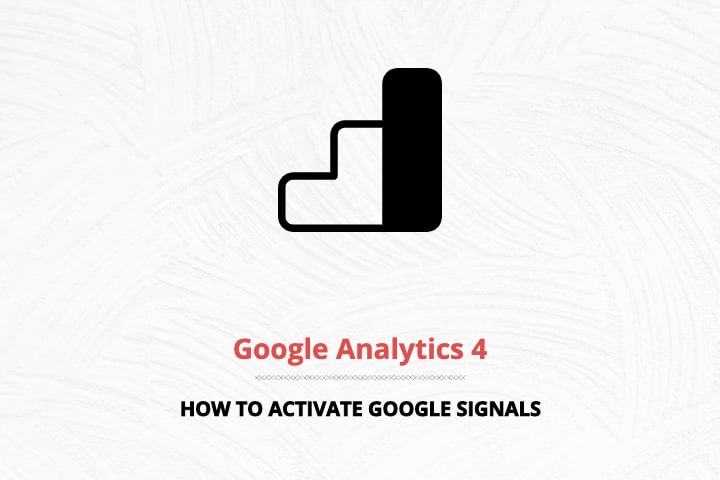
In the previous version prior to Google Analytics 4, this similar feature was called 'Advertising Reporting Features'. If you have activated this previously, you will still have to activate the new Google Signals in your Google Analytics 4 property. Google Signals is disabled by default, and you will have to activated it via your Analytics Dashboard.
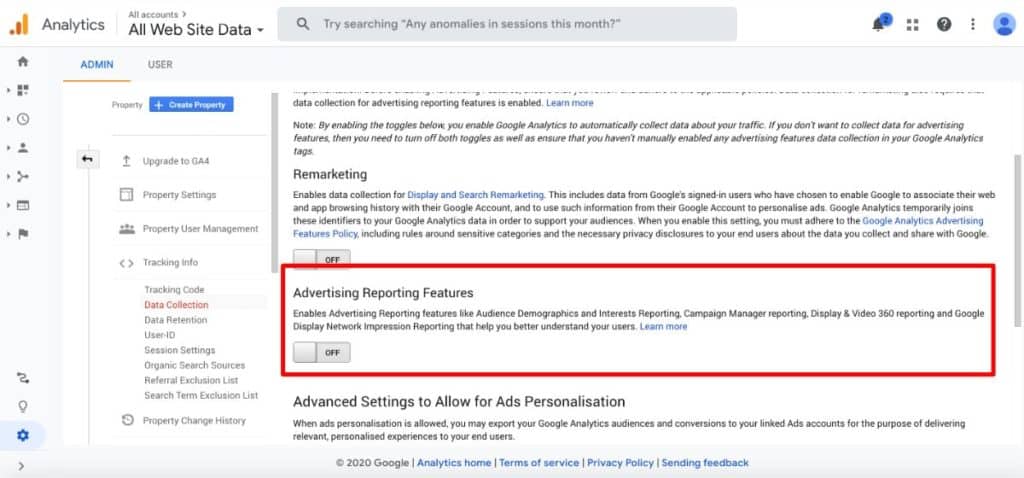
If you have not moved over to the new Google Analytics 4, then you should do so as soon as you can. It only takes less than 5 minutes. Read another article of mine on why you should, and how you can upgrade to Google Analytics 4.
First things first, you will want to make sure that you are in your new Google Analytics 4 property. Go ahead and click on 'Admin' on the lower left corner of the dashboard.
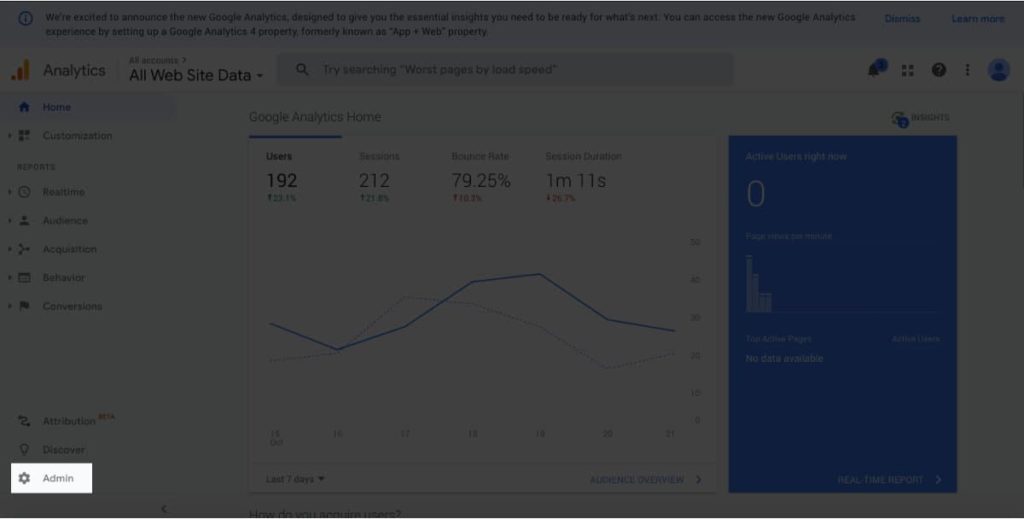
Under the Property column, click on Data Settings > Data Collection.

Under 'Enable Google signals data collection', click on the blue button 'Get started'.
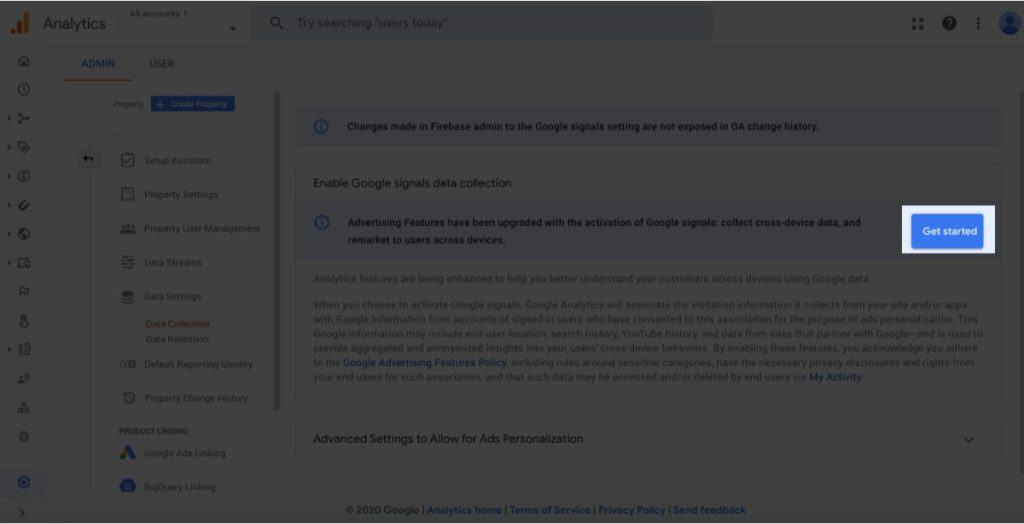
Next, click on 'CONTINUE'.
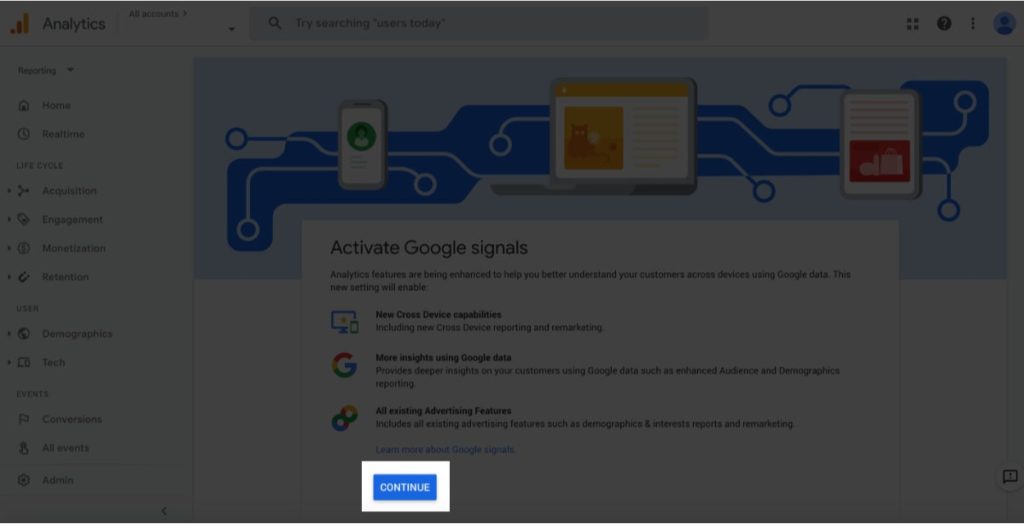
Then on the following page, click 'ACTIVATE'.
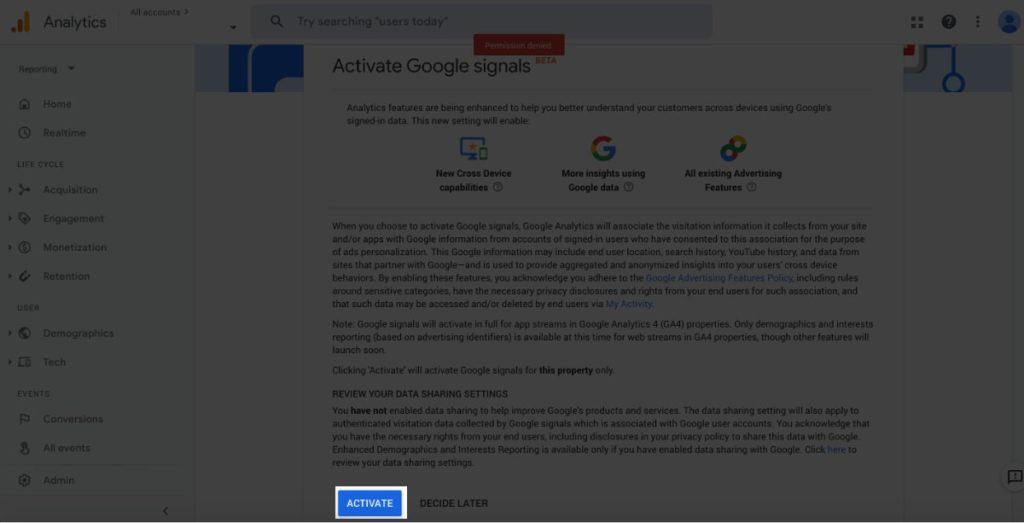
And as simple as that, you have now activated Google Signals on your Google Analytics 4 property.